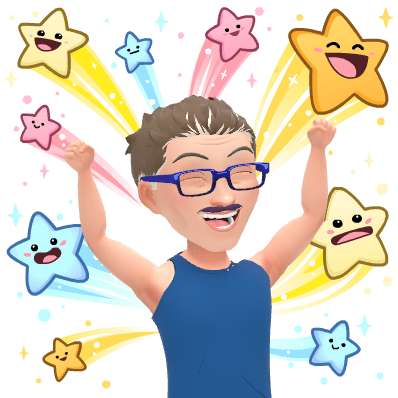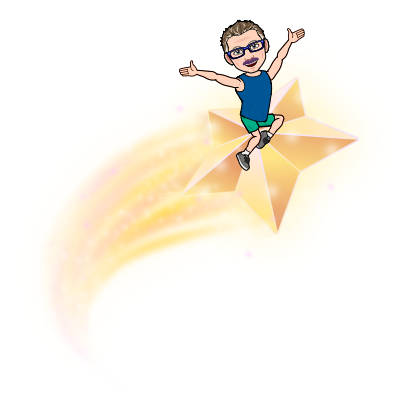I have been aware of bitmojis for a few years, because a friend of mine discovered this function and was constantly posting cute little cartoons about her daily travails on Facebook, but I never had considered creating my own bitmoji, nor had I ever thought of it as a possible tool to use in the classroom.
But since I am a big fan of my iPhone, I decided that I would try putting the app on my cellphone, and see if it would be something I could play around with there. After I had downloaded it and entered the app, it had me take a picture of myself, and then presented several images that supposedly looked like me, and wanted me to choose one before going further. To me, this was like one of those eye-exam tests, where they have you switch back and forth between two lenses, and ask you which was better, A or B?
To me, none of the images really looked that much like me (whereas my friend, who'd used the app before, had an image that was COMPLETELY like her). So I asked a friend for help, and he helped me through the whole process of setting up my Bitmoji. I still don't think it looks that much like me (I only wish I looked that young), but maybe to other people. I think Robert Burns said something like "Oh what a gift it were to gi'e us, To see ourselves as others see us." I think for add ons I still need dark circles under the eyes, but this is me for now:
I found it pretty amazing that one of the first choices that popped up for me had me standing looking out a door at snow -- and we just had 18 inches. The front porch in the bitmoji even looks like my own front porch, so I worry a little that Bitmoji might be psychic. If that's so, I better look for an image of me winning the lottery.
I then added the extension to my Chrome browser, and practiced inserting a bitmoji into an email. It was easy. All I did was click on the little bitmoji of my head next to the send bar, and I looked for and found the same image of my surveying my snow-covered porch.
I notice the icon is up in the corner of my Chrome browser now, so I will see if I can easily bring an image into the blog entry I am composing now. Let me just test this . . .
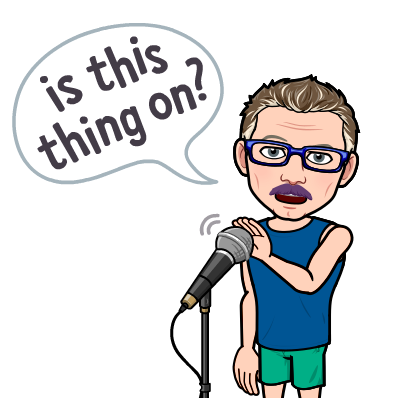
It looks like that worked!
Now the challenge is going to be using these images when I am teaching.
The articles "
Bitmoji in the Classroom," "
Back to School with Bitmoji," and "
Why and How I Bitmoji in the Classroom," all make strong cases for using Bitmoji to jazz up comments and communications and make them fun. I especially like the idea of making my own stickers. I am a big stamp and sticker guy (I even have a personalized rubber stamp that tells a student he or she is a star, since shooting for the stars is a theme in my classroom). If I can print stickers that have me actually sharing that message (or use them digitally when students submit work on Google Classroom), how much neater will that be for my kids.
A couple of the articles shared templates I could use to print onto stickers, and that's a great resource, since I know how tedious it can be printing and re-sizing, as you're trying to use the school's only color printer (and everybody's glaring at you). But I think rather than using some of the bitmojis that they are working with, I would rather choose my own. Here are four that seem to match my personality. I am NOT the unicorn farting a rainbow that one teacher shared, but I am corny in my own unique way.
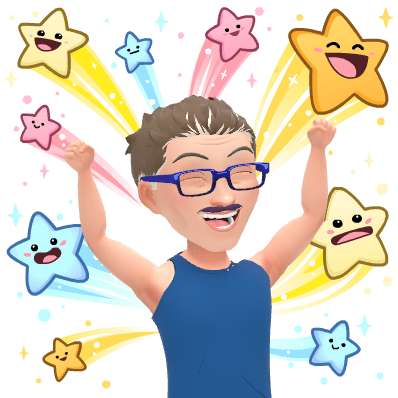
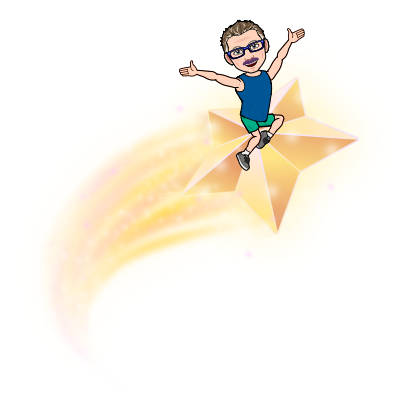



And here's the real me, shoveling.





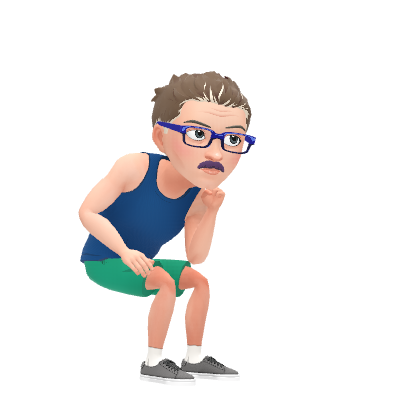
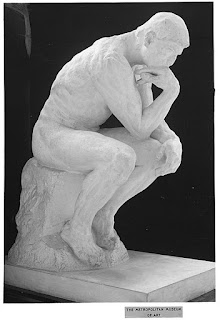



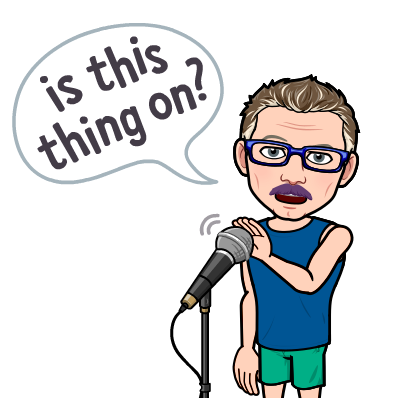 It looks like that worked!
It looks like that worked!